이번에는 인터넷 화면 전체 캡쳐 방법 풀 스크린샷 캡처 방법에 대해서 알아보려고 합니다. 인터넷 서핑을 하다 보면 그 페이지 전체를 캡쳐 하고 싶을 때가 있는데요. 어떻게 풀 스크린샷 캡쳐를 할 수 있는지 빠른 방법으로 바로 알아봅시다.

인터넷 화면 전체 캡쳐 방법 풀 스크린샷 캡처 빠른 방법
우선 정말 간단하며 별도의 프로그램을 사용하지 않아도 됩니다.
많은 분들이 자주 쓰는 ‘크롬’을 기반으로 하여 설명해 드리겠습니다.
해당 방법은 인터넷 익스플로러, 웨일, 사파리, 파이어폭스 등의 웹 브라우저에서도 사용 가능하다는 점 참조해 주세요!
인터넷 화면 전체 캡쳐 방법 정리
우선 풀 스크린샷 캡처하고 싶은 인터넷 페이지에서 키보드의 ‘F12’를 눌러 ‘개발자 도구’를 열어줍시다.
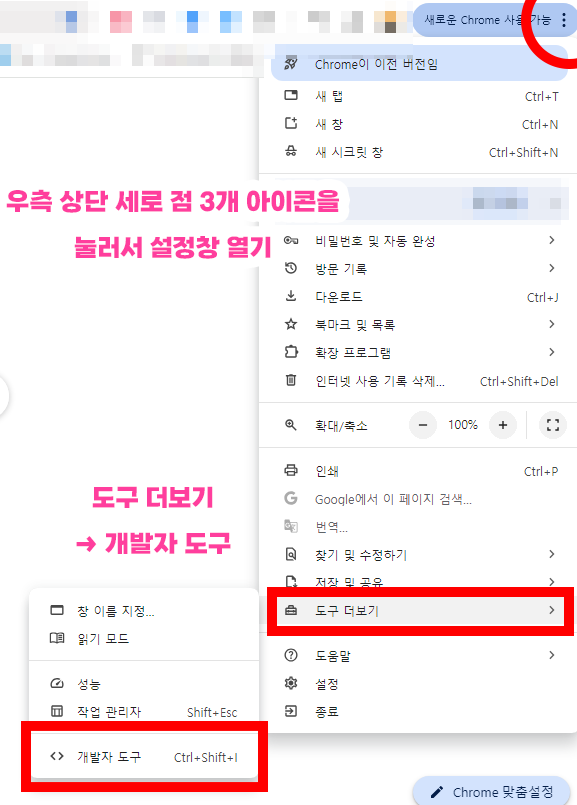
혹은 크롬 화면 우측 상단에 있는 ‘세로 점 3개’아이콘을 눌러서 설정 창을 열어준 뒤 들어갈 수 있습니다.
‘도구 더보기 → 개발자 도구’ 순서로 들어가 주세요.
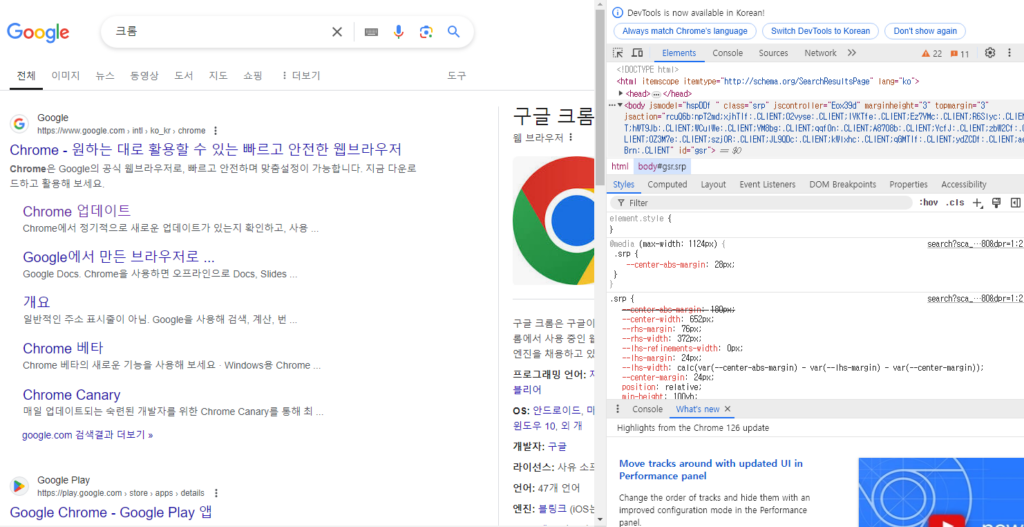
그러면 우측에 위의 이미지와 같은 ‘개발자 도구’가 열리게 됩니다.
우리는 개발자 도구 창을 연 후 키보드의 ‘Ctrl + Shift + P’ 를 눌러줍시다. (맥북은 Cmd + Shift + P)
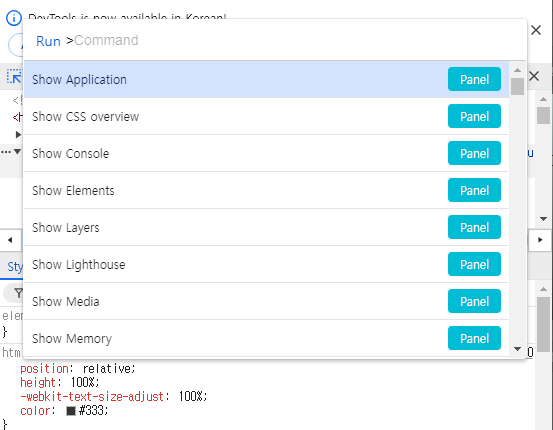
그러면 위와 같은 화면을 보실 수 있습니다.
여기에 ‘Capture full size screenshot’를 입력 합시다.
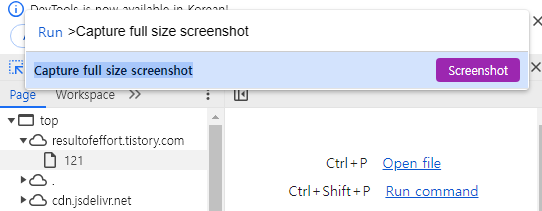
입력 후 키보드의 ‘엔터’를 누르시거나 ‘보라색 버튼’을 누르면 해당 페이지의 ‘풀 스크린샷 캡처’가 진행 됩니다.
마치며
인터넷 화면 풀 스크린샷 캡처 방법에 대해서 빠르게 알아보았는데요. 인터넷 서핑을 하면서 전체 화면을 캡쳐 해야 하는 방법을 모르셨던 분들에게 제 글이 도움이 되었으면 좋겠네요.